Search on the Website
This article is incomplete & needs to be reviewed. You can help by creating a pull request.
Overview
The Search menu can be accessed from the side panel or the left corner 🔍 of the map. It contains:
- Search Bar. Enter keywords to search for specific locations or points of interest.
- Categories Section. Browse through categorized options for easier POI searches.
- Explore Section. Discover nearby places and areas of interest with photos.
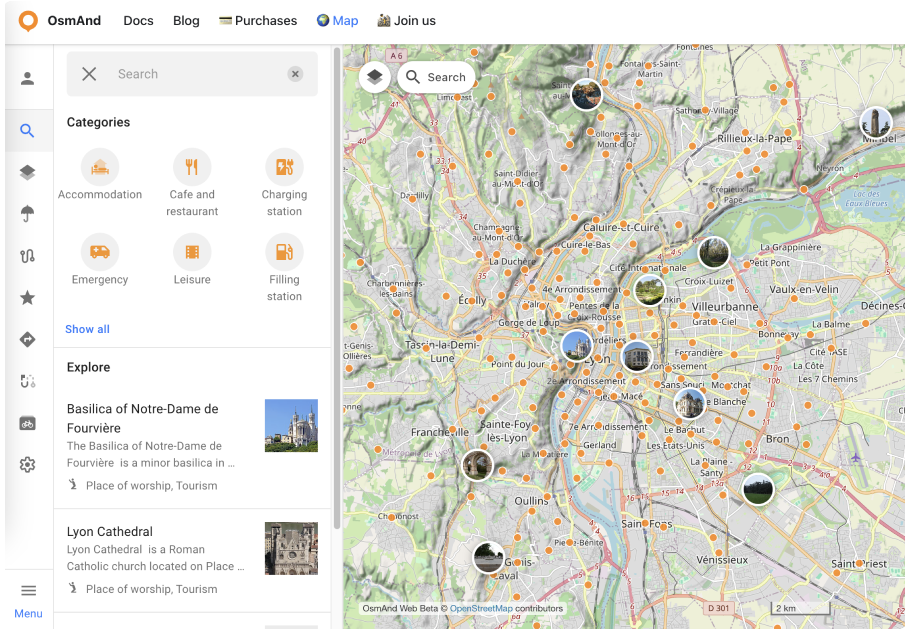
Search Bar
Click the 🔍 button to start the search. Enter a query in the Search Line and click on POI to open the POI Context Menu, where you can view the tags information.
If you search by Category name, the first result will display the category of that POI. If you click on a POI category, the Categories Search window opens.
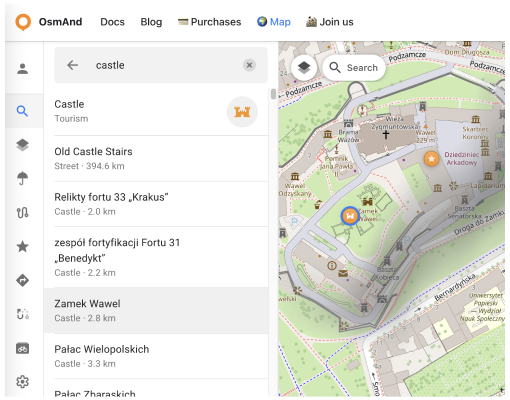
Click the chosen POI on the map or in the result list opens the POI Context Menu. This menu provides the following data and links:
- Name and Icon. Displays the name and icon of the POI.
- ★ Button (Add to Favorites). Allows you to save the chosen POI as a favorite.
- 🔍 Button. Moves the map to the POI's location.
- Distance and Direction. Shows the distance and direction from your location to the chosen POI.
- Location. Displays the coordinates of the POI.
- Online Photos. Provides Wikimedia data related to the POI, if available. Click the Show All to open the Photo Gallery.
- Object Data. Includes details such as contacts, social media links, Wikipedia links, descriptions, inscriptions, etc.
- OSM ID. The OpenStreetMap ID of the POI.
- Coordinates. Clicking the coordinates allows you to copy them.
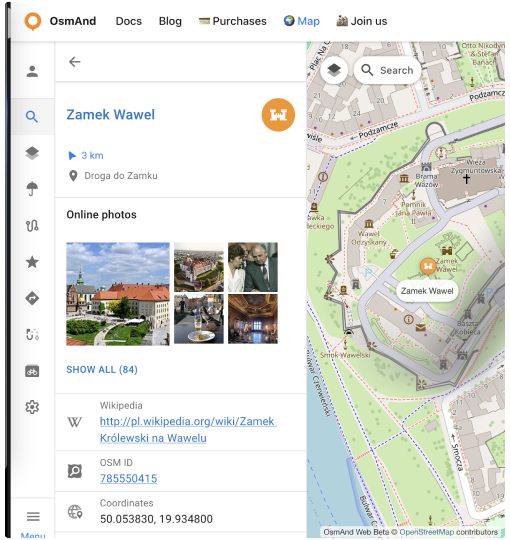
Categories
You can choose and display one POI category on the map in the Categories Menu:
- Select from the 6 most popular categories.
- Or click Show All to open the full list of POI categories.
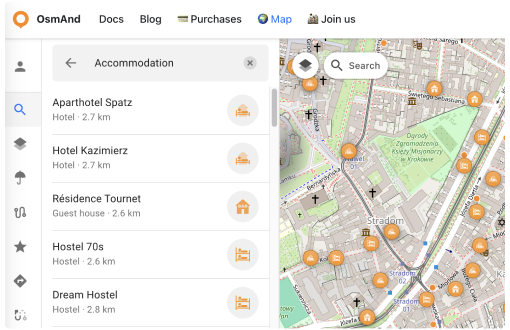
Click the selected POI on the map or in the results list to open the POI Context Menu. This menu provides the following data and links:
- Name and Icon. Displays the name and icon of the POI.
- ★ Button (Add to Favorites). Allows you to save the chosen POI as a favorite.
- 🔍 Button. Moves the map to the POI's location.
- Distance and Direction. Shows the distance and direction from your location to the chosen POI.
- Location. Displays the coordinates of the POI.
- Online Photos. Provides Wikimedia data related to the POI, if available. Click the Show All to open the Photo Gallery.
- Object Data. Includes details such as contacts, social media links, Wikipedia links, descriptions, inscriptions, etc.
- OSM ID. The OpenStreetMap ID of the POI.
- Coordinates. Clicking the coordinates allows you to copy them.
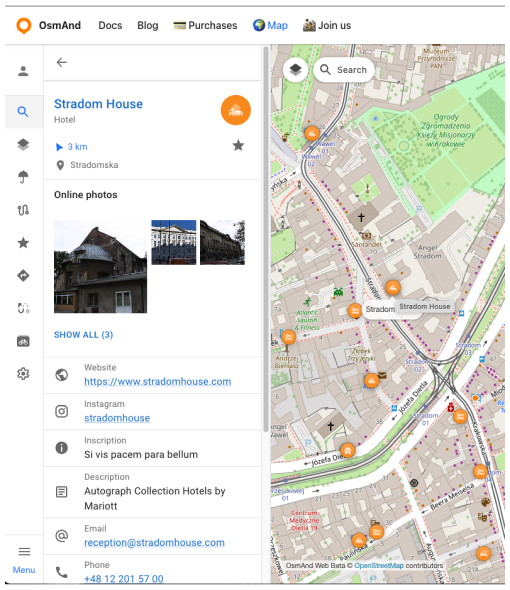
Explore
The Explore section in the Search menu makes it easier to find places and view points of interest (POIs) with their photos (Wikidata source) directly on the map.
To get started:
Click the 🔍 icon to open the search tab, which displays popular POI categories and the Explore menu below.
The Explore data will automatically be displayed on the map.
Select "Show All" in the Explore section to open the full categories list with the Filter button at the top.

Pressing the Filter button opens the Categories menu for "Explore." To refine your search, open the Categories menu and select the items you are interested in.

Explore POI data
Clicking on an image POI opens a new context menu that includes:
- Name and POI Tag. Displays the name and general tag of the POI.
- 🔍 Button. Moves the map to the POI's location.
- Distance and Direction. Shows the distance and direction from your location to the chosen POI.
- Location. Displays the coordinates of the POI.
- Description. Provides additional information about the POI.
- Online Photos. Displays Wikimedia data related to the POI, if available. Click the Show All to open the Photo Gallery.
- Object Data. Includes details such as contacts, social media links, Wikipedia links, etc.
- OSM ID. Displays the OpenStreetMap ID of the POI.
- Coordinates. By clicking on the coordinates, you can copy them.
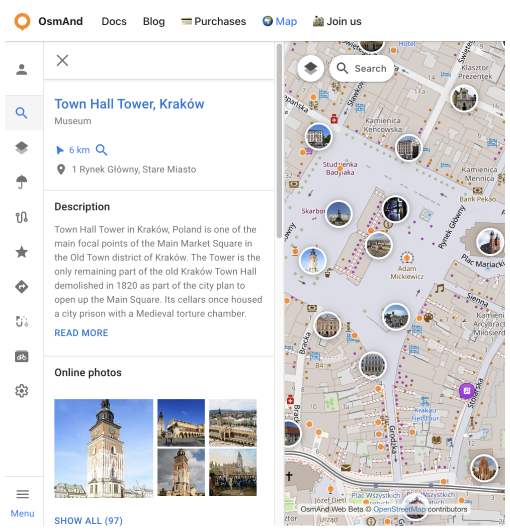
Photo Gallery
If you click on Show All in the Online Photos section of the context nenu opens the Photo Gallery of the selected POI opens.
In the Photo Gallery, you can scroll through all photos of the POI.
Each photo contains:
- Date. The date the photo was taken or uploaded.
- Author. The name of the photo's author.
- License Information. Details about the photo's usage rights.
- Description. Additional information about the photo.
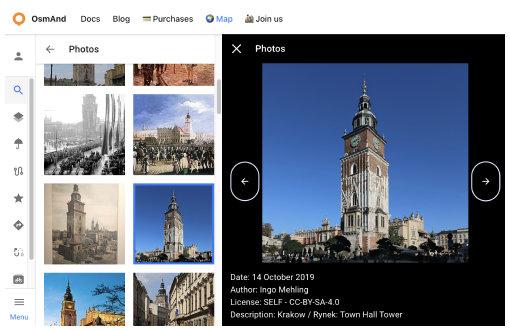
This article was last updated in January 2025