Configure Screen
Overview
Configure screen is a menu that allows you to customize the widgets to display on the map. On this screen, you can enable information and navigation widgets, buttons, a ruler, and add quick actions.
All widgets are profile-dependent, so changes to one profile, such as order, visibility, or state, will not be applied to the others. Each profile has its predefined list of widgets based on the navigation screen design. It can be configured and used with or without navigation.
- Android
- iOS
Menu → Configure screen
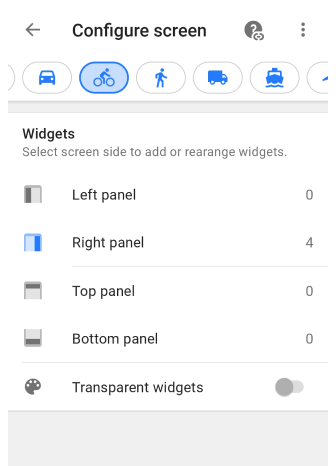
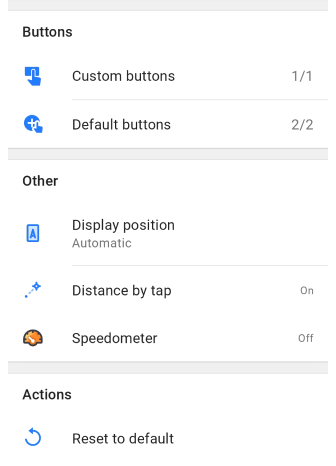
Menu → Configure screen
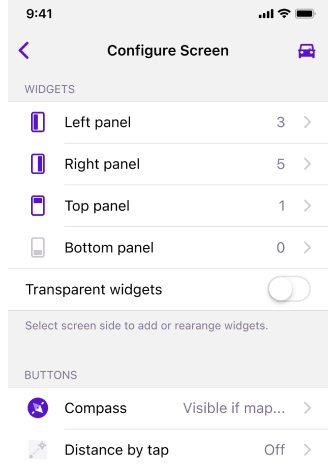
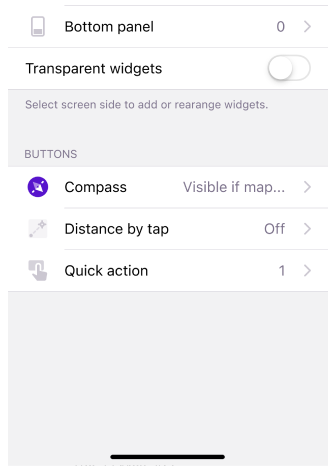
Widget Panels
- Android
- iOS
Menu → Configure screen → Widgets
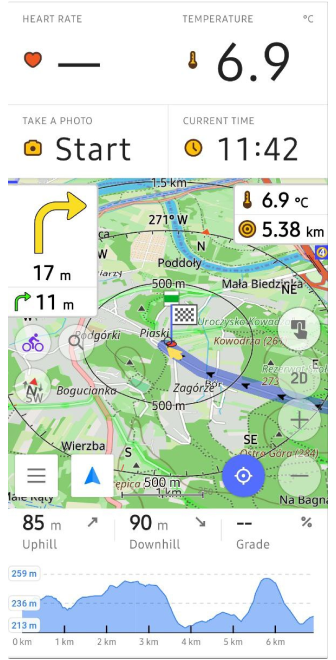
Menu → Configure screen → Widgets
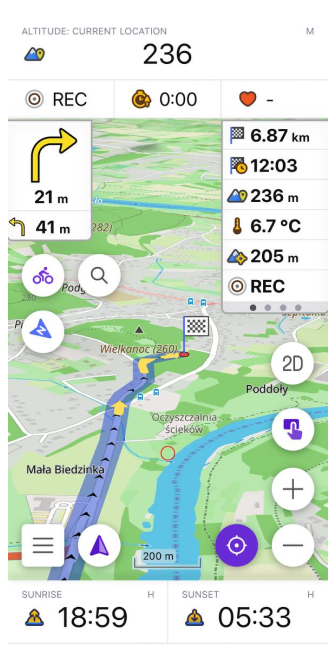
OsmAnd allows you to organize your widgets by grouping, copying, and customizing them. You can also move widgets within the list or remove them from the screen.
To arrange widgets on the app screen, use panels. Panels enable you to place widgets in specific locations, either in rows at the top or bottom or on the left or right side of the screen. This helps you create a layout that suits your needs and preferences.
Widgets for All Panels
- Android
- iOS
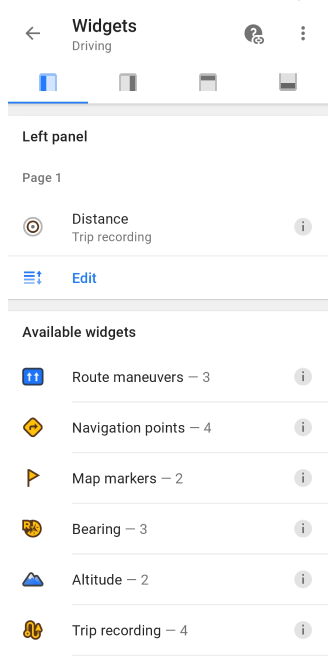
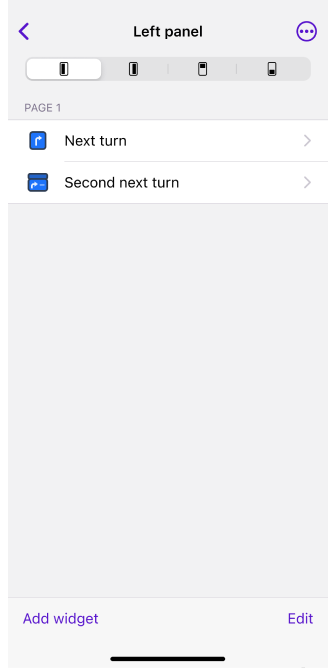
Route maneuvers (only for Left/Right panel). This set of navigational widgets is activated during navigation, and they display information about the distance to the next maneuver.
3 widgets are included: Next turn, Next turn (small), Second next turn.Navigation point. A set of navigation widgets shows the remaining distance to a destination, intermediate point, arrival time to an intermediate point, or travel time for a calculated route.
4 widgets are included: Distance to destination, Distance to intermediate, Time to intermediate, Time to destination.Map markers. A set of widgets shows the distance or estimated time of arrival (ETA) for the first two markers in the list of map markers. Show special points marked as flags on the map. 2 widgets are included: First marker, Second marker.
Bearing. This set of navigational widgets shows the absolute or relative bearing to a target in angular units (in 180 degrees, 360 degrees, or milliradians mode).
3 widgets are included: Relative bearing, Magnetic bearing, True bearing.Current Speed. An informational widget shows the current speed detected by the GPS sensor.
Average speed. An informational widget shows the average speed of the current trip.
Speed limit. A set of informational widgets displays the speed limit on the current road you are traveling on.
Altitude. A set of informational widgets displays the altitude above sea level for the current geolocation or the altitude above sea level for the current map center.
2 widgets are included: Altitude: current location, Elevation: map center.Current time. An informational widget displays the current time taken from your device.
Battery level. An informational widget shows battery level of your device.
Radius ruler. The widget displays on a map the distance between the user's location and the inner point of the distance circles of the Radius ruler tool.
Glide ratio. The widgets show the glide ratio to the target and the average glide ratio for the current flight.
2 widgets are included: Glide ratio to target, Average glide ratio.Sunrise, sunset. A set of informational widgets shows the time of the next sunrise or sunset for the center of the map.
2 widgets are included: Sunrise, Sunset.OsmAnd Tracker status. This informational widget is used to quickly access the OsmAnd Tracker application to share your location with other users.
GPS info (Android only). An informational widget shows the number of satellites the device is currently detecting and using.
Developer widgets (from OsmAnd development plugin). A set of informational widgets provides information about zoom level, map rendering speed, map center elevation above sea level, distance to the map center, camera height and tilt and available RAM on your device.
5 widgets are included: Map rendering FPS, Camera tilt, Camera elevation, Zoom level, Distance from camera to target, Available RAM.Mapillary (from Mapillary plugin). An informational widget provides quick access to the Mapillary app to add street images.
Parking (from Parking position plugin). An informational widget shows the distance from the center of the screen to the parking location.
Whether (from Weather plugin). A set of informational widgets displays detailed weather data.
5 widgets are included: Temperature, Air Pressure, Wind, Cloud, Precipitation.Trip recording (from Trip recording plugin). A set of informational widgets provides quick access to start and stop track recording.
4 widgets are included: Distance, Duration, Uphill, Downhill.Audio/video notes (from Audio/video notes plugin). This set of informational widgets provides quick access to start/stop taking an audio, video, or photo notes.
4 widgets are included: On request, Record audio, Record video, Take a photo.External Sensors widgets (from External sensors plugin). A set of informational widgets help you track data from your external sensors in real-time.
6 widgets are included: Heart Rate, Bicycle Power (Android only), Bicycle Cadence, Bicycle Speed, Bicycle Distance, Temperature.Speedometer. Shows the current speed based on GPS data and limited speed based on OpenStreetMap data.
Top and Bottom Panels
- Android
- iOS
Menu → Configure screen → Widgets → Top / Bottom panel
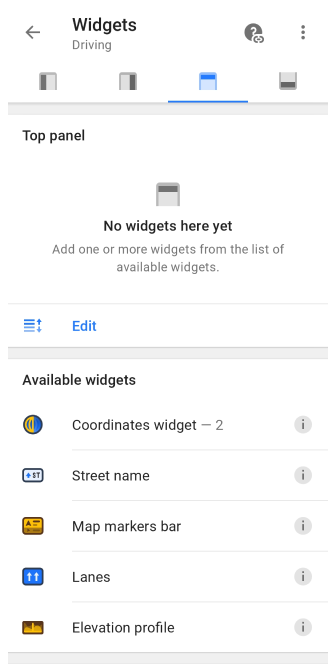
Menu → Configure screen → Widgets → Top / Bottom panel
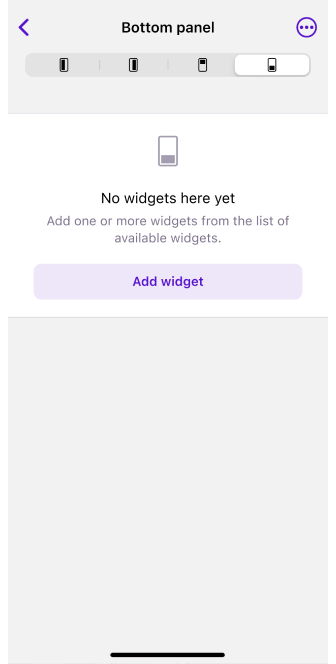
The OsmAnd app allows you to place widgets in the top or bottom and group them by rows.
Types of widgets are available for Top / Bottom panels:
All widgets from other panels.
Coordinates widgets. This set of informational widgets displays the geographic coordinates of the current geolocation.
2 widgets are included: Coordinates: map center, Coordinates: current location.Street name. A navigational widget shows the current street name with a straight arrow or the next street name with an arrow pointing to an upcoming turn.
Lanes. Navigational widget shows the current road lanes layout and highlights lanes for traffic with active navigation.
Map markers bar. The widget displays the distance and direction to the next Map marker from your current location.
The widget can be configured to show 1 or 2 markers.Elevation profile (Android only). A navigational widget shows the elevation and slope profile of the current route.
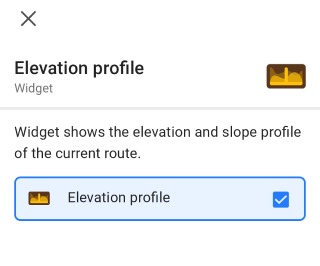
Rows
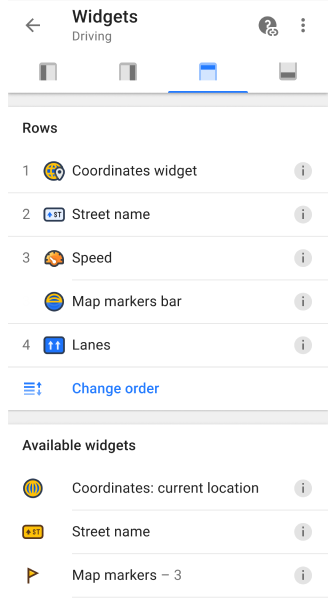
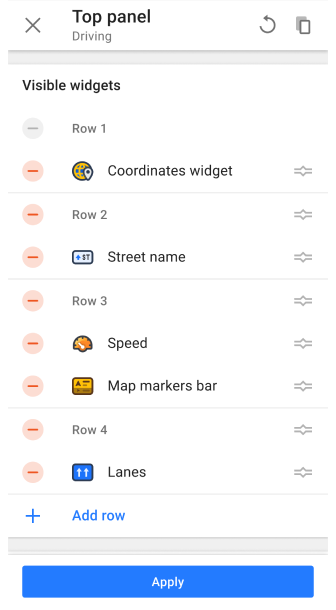
The Top and Bottom panels have Row mode, which allows you to add as many rows to the application screen as you need to place widgets on them.
How to do it:
- Add the required widgets from the list of Available widgets.
- Tap the Change order button below the list of added widgets.
- Find the Add row button at the bottom of the list.
- Widgets can be moved between rows.
- Tap the Apply button.
The mode allows you to add more than one widget in a single row on the top and bottom panels to display as much information as needed. Restrictions:
A row can only contain one Complex widget having a unique display. These widgets include:
For all rest Simple widgets that only display information such as Widget Name, Units of measurement, Value, and Icon, there is an option to add several to one panel at once.
Settings
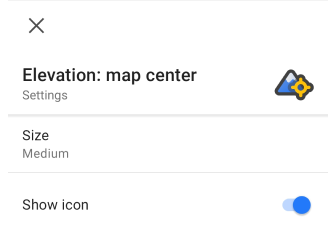
Change widget size.
You can customize the size of Simple widgets in the Top and Bottom panels to fit your preference:
- Small. This size is suitable for narrow widget displays, saving more screen space for maps and widgets on other panels, especially if you have a small device.
- Medium. This is the default widget size. It provides a balance between information visibility and screen space usage.
- Large. The size suits you if you need larger and more visual information in the widget.
Hiding widget icons.
If you prefer a cleaner look or need more space for useful information, you can hide the Simple widget icons located in the fields. This option helps improve visibility, especially when multiple widgets are displayed in the same row.
Individual size for different rows.
You can customize the size of each widget individually by changing the size of the row it’s in. However, keep in mind that if multiple widgets share the same row, resizing one widget will apply the change to all widgets in that row and adjust the overall row size accordingly.
To change the widget size and icon visibility:
- Select a widget that you have already added to the panel.
- Tap the Settings icon on the right side of the widget field.
- Tap the Size setting and select one of the available sizes.
- Switch to the Off position, in the Show icon field.
Left and Right Panels
- Android
- iOS
Menu → Configure screen → Widgets → Left / Right panel
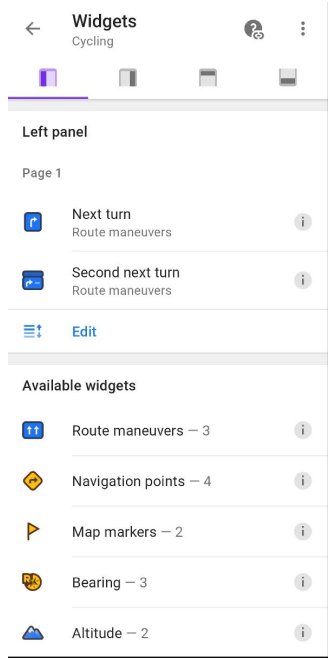
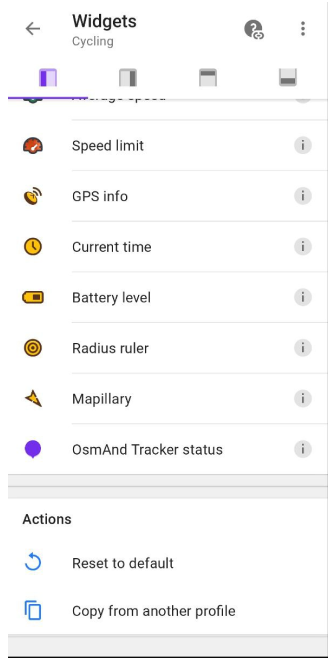
Menu → Configure screen → Widgets → Left / Right panel
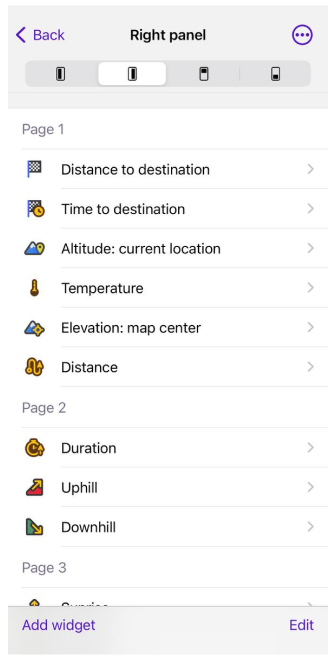
The OsmAnd app allows you to place widgets from the table in sidebars and group them by pages.
Pages for Widgets
- Android
- iOS
Menu → Configure screen → Right panel / Left panel → Edit → Add page
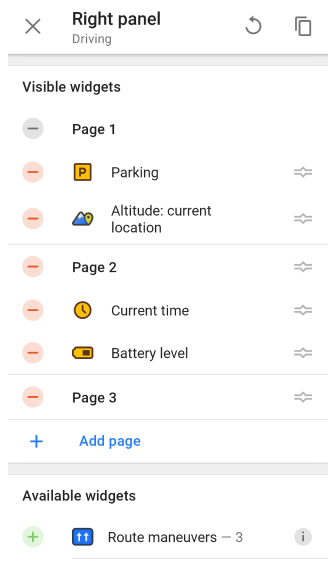
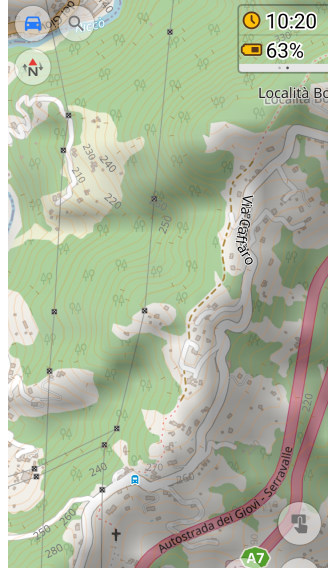
Menu → Configure screen → Right panel / Left panel → Edit → Add page
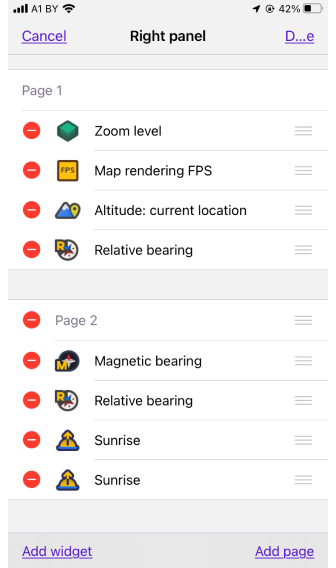
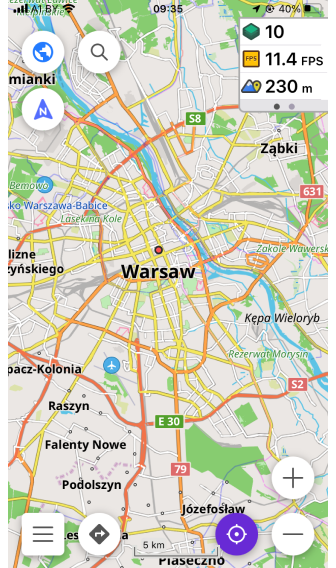
Widgets in the right and left panels can be grouped into Pages. To do this, select a panel, tap Edit, and then tap Add Page. This helps you interact with the map more easily and without distractions when navigating, as well as having multiple sets of widgets for different cases.
Panel Widgets Settings
Widget Context Menu
- Android
- iOS

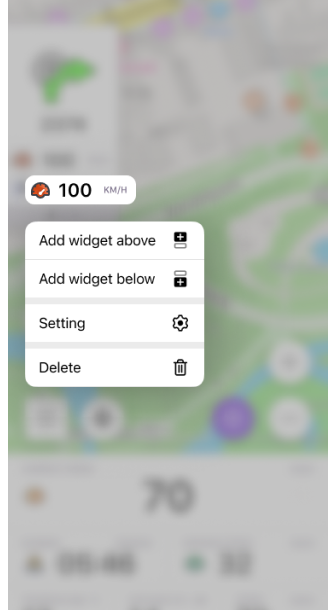
The widget context menu allows you to manage and configure widgets directly from the map screen, providing a quick way to organize panels. Access it by long tapping on any widget to customize the layout of widgets without leaving the map.
Managing widgets on Top and Bottom panels.
Add widget to the Right / Add widget to the Left. Select a position for the new widget relative to an existing one. After choosing from the Available widgets list, the widget will appear in the specified location.Managing widgets on Left and Right panels.
Add widget Above / Add widget Below. Select whether to position the new widget above or below the current one. Tap the required widget in the list to add it to the selected position.General actions for all panels.
- Settings. Open the widget’s settings (if available) to customize its appearance or behavior.
- Reset average speed. For the Average Speed widget, a long tap instantly resets the speed value during a trip.
- Delete. Remove the widget from the panel. A confirmation prompt ensures the action is intentional.
Copies of Widgets
OsmAnd menu → Configure screen → Widgets → Panel → Add chosen widget

Copies can be shown simultaneously for all panels, as well as for each page of the widget. To find the required options, follow the steps below:
- Add the widget you need and tap it.
- In the list of actions, select the Duplicate button.
- Another option. Select the same widget in the Available widgets list and tap the Add button.
Move or Delete
OsmAnd menu → Configure screen → Widgets → Panel → Add chosen widget
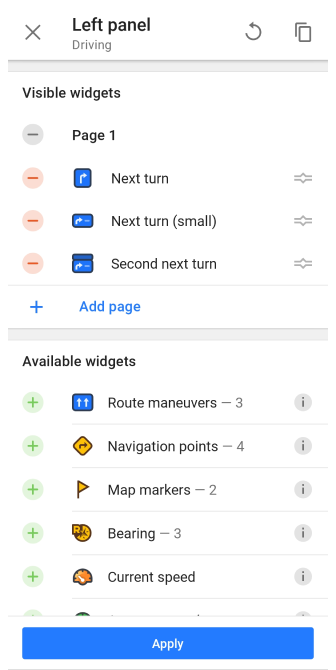
To remove or delete a widget from the application screen, you need to select the required panel and then press the Edit button.
- To move a widget to the required location or page, long tap the icon on the right and select a position in the widget list.
- To no longer see the widget, tap the minus icon to the left of its name.
Buttons
Custom Buttons
- Android
- iOS
Menu → Configure screen → Buttons
Menu → Configure screen → Buttons
Quick Action (Custom buttons) allows you to add a list of single actions from all available Quick actions. These actions can be assigned to one or more widget buttons on the map screen. Custom buttons provide quick access to frequently used actions.
Default Buttons
- Android
- iOS
Menu → Configure screen → Buttons
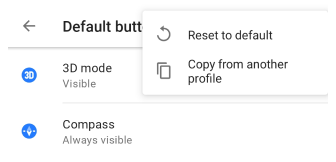
Menu → Configure screen → Buttons
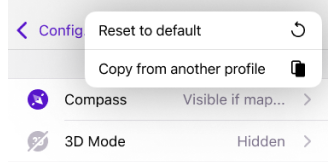
Default buttons allow you to customize which preset map buttons are visible on the map screen. You can choose to hide or show the following buttons:
3D mode. For iOS, the button is always available. For Android, it appears in the list and is available for setting if the map rendering engine Version 2 (OpenGL) is selected.
Compass. Indicates how the map is oriented on the device.
3 views: Always visible, Always hidden, Visible if map is rotated.Configure map. Access options to modify the map's style, layers, and additional settings.
Menu. Opens the main application menu for accessing all features.
My location. Centers the map on your current position.
Navigation. Essential for route planning and starting navigation.
Search. Opens the search tool for finding locations.
Zoom in / out. Adjusts the map's zoom level to show more or less detail.
The three-dot menu on the Default buttons screen contains actions such as:
- Reset to default. Allows you to return the button settings to their original appearance.
- Copy from another profile. Select from which profile from the offered list you want to copy button settings.
The default button appearance (Android only) offers a variety of customization options for these type of buttons. To modify a button's appearance, tap the required button from the list and select the Appearance option.
Button Appearance
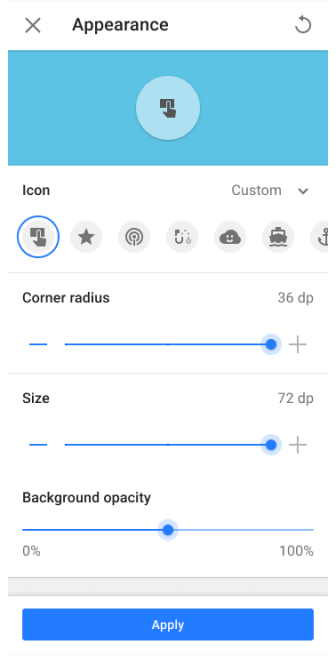
The Button appearance feature enables you to fully customize the look of buttons on your map interface. These customization options are available for both Quick Action (Custom buttons) and Default buttons, providing comprehensive control over the map interface's appearance and allowing precise adjustments to button design.
Customization Options:
- Icon. Select from a list of icons that represent actions you’ve already added, making it easy to identify functions at a glance.
- Corner radius. Adjust this setting to change the shape of the button, ranging from sharp, square corners to smooth, rounded edges.
- Size. Choose the button size that best fits your screen and stands out as needed. For Default buttons, sizes are preset and cannot be adjusted.
- Background opacity. Control the visibility of the button’s background. You can set it to be fully visible or partially transparent, or display only the frame shadow and icon.
Other
- Android
- iOS
Menu → Configure screen → Other
Menu → Configure screen → Other
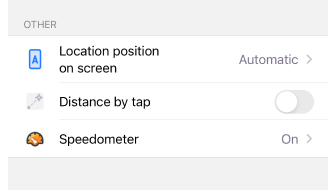
- Display position / Location position on screen. ⬇
- Distance by tap. Gives the ability to measure the distance from your position to the selected point.
- Speedometer. Shows the current speed based on GPS data and limited speed based on OpenStreetMap data. The displayed data also depends on OsmAnd's Speed Limit Tolerance setting.
Display Position (Location position on screen)
- Android
- iOS
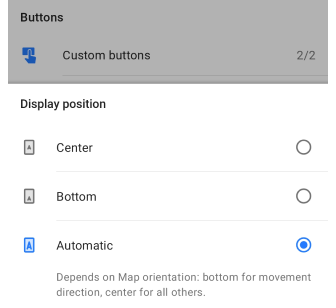

Location position on screen is the name of this setting in the iOS version of OsmAnd.
Allows you to set the placement of the cursor to My location on the OsmAnd map. There are three options available:
- Center. The cursor is always positioned in the center of the screen.
- Bottom. My location is placed slightly below the center of the screen. This mode allows you to see more map information ahead of your movement, which is useful during navigation.
- Automatic. Places My location depending on Map orientation (Bottom - for movement direction, Center - for all others).
Actions
- Android
- iOS
Menu → Configure screen → Actions
Menu → Configure screen → Any panel
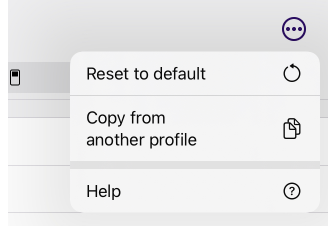
Access to additional actions in the Configure screen are:
- Android. Located in the Configure screen at the bottom of the screen in the Actions section: Menu → Configure screen → Actions.
- Android / iOS. Located on the screens of each Panel in the three-dot menu in the upper right corner of the screen.
Available actions:
- Reset to default. This feature allows you to reset all settings to default values if you want to start over, or use only the preset ones when starting OsmAnd.
- Copy from another profile. This feature allows you to quickly import settings from another profile, select the required ones from the list, and copy.
Switch Profile
- Android
- iOS
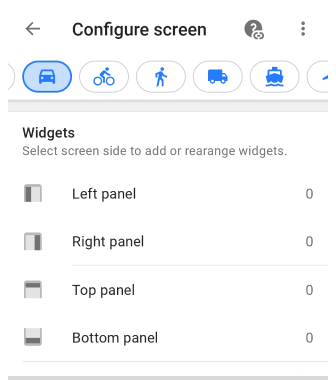
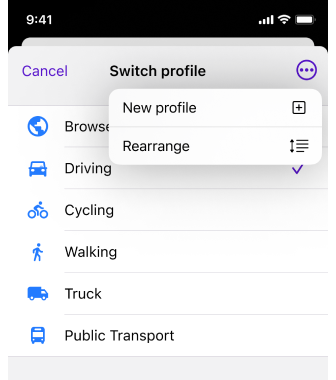
- For Android devices, you can change profiles at the top of the Configure Screen home screen using the available profile icons.
- If you are using an iOS device, tap the profile icon in the top corner of the Configure Screen home screen and select the required profile from the list to activate it.
Take note. The Switch profile option does not display all existing profiles, but only those that have been switched on in the Settings menu.
Related Articles
- Map buttons
- Informational widgets
- Navigational widgets
- Radius-ruler and Ruler
- Marker widgets
- Quick Action
This article was last updated in January 2025